Dragon Stop Motion Tutorial for Mac with Canon DSLR

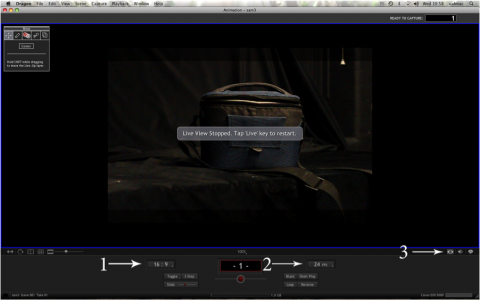
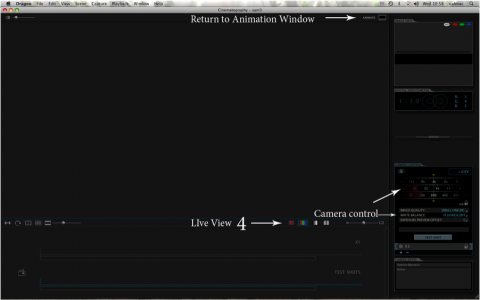
Guide to Using Dragon Stop Motion
Turn on Computer
Set DSLR camera to Manual (M on dial)
Set DSLR to Manual Focus on lens
Turn on DSLR camera
If Canon EOS Utility opens on computer, shut down by pressing exit or quit. This will stop Dragon Stop Motion Working.
If Dragon has not opened automatically, open Dragon (located in the dock at the bottom of the screen or Applications > Dragon
Click on Open Scene and navigate to your Dragon folder if you have one.
If this is the start of a new scene - Press New Scene
Name your production. This is the name of your project. Click ok
Save your work in your own folder. Do this by clicking on Movies in the left hand of the screen that appears, then either click on your existing folder, or if you dodn't have one click on New Folder,then put in your name and save.
Dragon will make a folder called "your productionname".dgn. This is where all your work will be saved. We highly recommend you back up this folder regularly to an external drive or memory card.
Dragon will now open.
Go to Slide 2
To set up Dragon
1. Change No Mask to 16:9
2. Change 24 fps to 25 fps
3. Click on the eye symbol to go to the Cinematography window
Go To Slide 3
The Cinematography Window
Click on the pink LV symbol. This turns on the live view to the camera.
In the bottom right of the screen are your camera controls.
Set your image quality to small fine jpg
Set your white balance to tungsten for the DEDO lights. Or Fluorescent for the room lights, or Daylight for the copy stand lights.
Scroll the ISO dial to 100 for crisp black images but expect longer exposures or increase the ISO for shorter exposures but expect increasing noise/grain in your shadows the higher the ISO.
The use the aperture and shutter controls to get the correct exposure.
Check your focus and click TEST SHOT
The camera will take a picture and load the shot. Check it for exposure and focus. If it is not correct adjust aperture and/or shutter accordingly. Then click TEST SHOT again.
Once happy with results click on Animate button at the top right of the middle screen.
For comprehensive video tutorials follow this link to the Dragon Stop Motion website
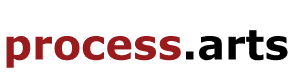


Comments
Hi Sam did you try and upload the word doc tutorial as an attachment ?
Cheers Sam
I'm working on having the images expand when you click on them, can just make them out ok but may need some detail close images or crop the lage ones and add as extras if you can e.g slide 2 Detail or slide 2 (1) ?
You also got a RT from - http://www.stopmotionworld.com/
RT @ProcessArtsUAL-http://bit.ly/9J3gwf - Dragon Stop Motion Tutorial for Mac with Canon DSLR