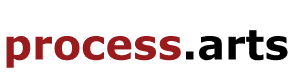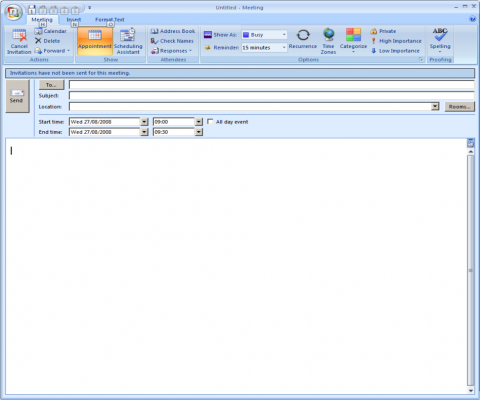
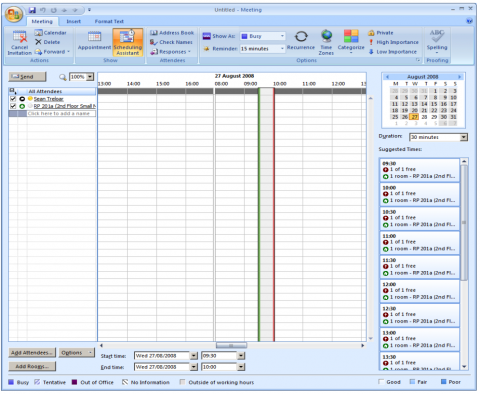
Meeting room bookings are made through the University's email within Outlook Calendaring/Scheduling Assistant.
In order to book a meeting room, the meeting must be made with the required people and additionally the Meeting Room must be invited.
This process will still allow so that only limited people can accept appointments within the room, and if meetings are booked in rooms that are too small, the system will let you know. In order to proceed first we must make a New Meeting Request
See Image 1
Invite the recipients as you would normally for a meeting request.
Click on the Rooms button, and you will be presented with a list of Rooms currently on the Email system, pick out the room appropriate to your needs, click on Rooms (or double-click) and click OK, this will Add the Room into the To field.
Should you wish to check the room is available you can click on the Scheduling Assistant from the menu ribbon at the top of the meeting Request - this will check if the resource is available and also whether or not the recipients are available before sending the Meeting Request.
See Image 2
When complete, simply click Send and your meeting will be Tentatively booked in the room, if the room is managed by an individual or team. If the room is open access, then the Meeting will be booked for you as long as no-one else is using it.
| Attachment | Size |
|---|---|
| how_to_book_a_meeting_room.doc | 213.5 KB |
| image-2.png | 129.14 KB |
| image-1.png | 87.24 KB |

This text, How to Book a Meeting Room, by UAL IT is licensed under a Creative Commons Attribution 3.0 Unported license.