
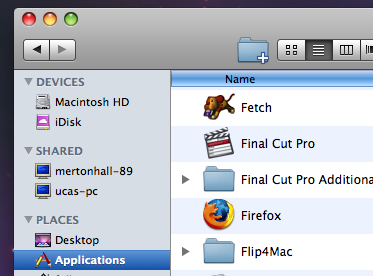
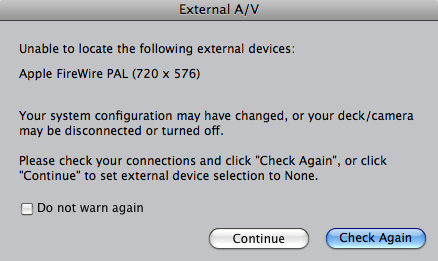
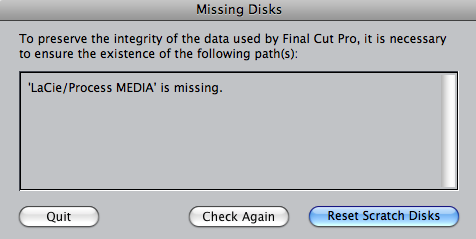
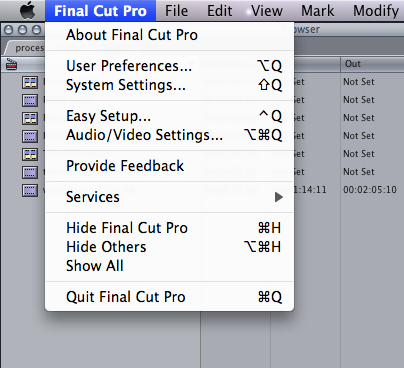
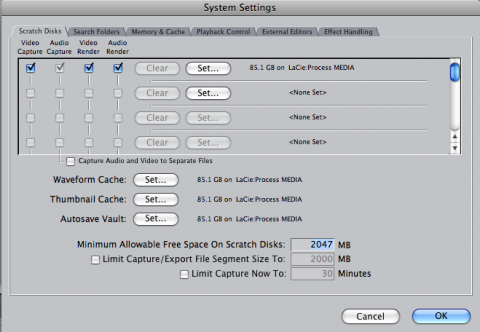
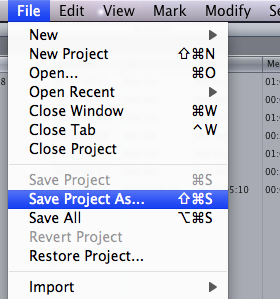
P r e p a r in g t o E d it
Review your footage on the camera before starting your project. Select sections to upload, take notes of the time code on the camera display e.g. 01:22 to 01:44 so you only import necessary footage so not to use up valuable hard drive space. (Video tip that helps the edit process - over record at the beginning and end of each shoot so you have spare footage to play with, try not to leave blank space (blue) between each recording as this will reset the tapes time code back to 00:00 for each clip).
Fig 1
If you’re importing video plug in your fire wire cable into the camera and computer using the 4 pin (small into camera) and 6 pin (big into computer) USB fire wire cable. No need to plug in camera if not importing.
Fig 2 & 3
Open Final Cut Pro situated in the Applications folder.
When FCP begins to open there are different messages you may encounter, depending on your set up.
Fig 4
(External Device) is your camera; if you have no camera connected or its turned off or not connected correctly then you may get the message on the left.
If your not using a camera - press – Continue
If your using a camera to import check your connections or turned on then - press – Check Again.
Fig 5
(Missing Disks) you may get this warning if a previous user has moved there project folder or was using an external hard drive. EVERY USER MUST SET THEIR SCRATCH DISCS BEFORE STARTING EVERY TIME! Follow the instructions below:
NOTE: Scratch disks are your main folders where all you video content is saved and stored, you must check your scratch disk location every time you use FCP as other users will change them to their location for their project. If you don’t change to your location your video renders and imports will be saved into another students folder.
Fig 6
Set your Scratch Disks: Go to the Final Cut Pro name to the left of the FCP file menu.
Choose System Settings
Fig 7
Click the top set tab and link it to your main project folder on your PC hard drive, click open and the path to you folder should display (Img 7 shows our scratch disk is connected to an external hard-drive to a folder called Process MEDIA e.g. = LaCie:Process MEDIA)
Ignore the next Set tab but follow the same procedure to make a scratch disk connection for the - Waveform Cache - Thumbnail Cache - Autosave Vault. Click OK.
Fig 8
Save your Final Cut Project, save it in your main project folder (the same folder as your scratch disks).
#ukoer
This work by Chris Follows is licensed under a Creative Commons Attribution-ShareAlike 3.0 Unported License.

This collection, Final Cut Pro Getting Started , by Chris Follows is licensed under a Creative Commons Attribution 3.0 Unported license.
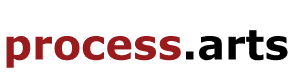


Comments
Clearly there are problems with floating the image to the left when the accompanying text is longer than the image is tall. You'll notice that because the original images are so small, there is alot of wasted white space in the slideshow.
Cheers Hao, Sorry I mean.....see new post :
Can we show the Description: title of image so it has its own text title and can be referenced in text
See image titled - First stage
See image titled - Prime
See image titled - Paint
Oh right I see, we can rename 'Slide' to 'Figure' in the slideshow navigations?
Hi, I was looking at the text and image association with a tutorial for instance, so if the text indicates to see a particular image on a sideshow eg see Fig 5. how does the user know which image is Fig 5 on the slideshow as each image fails to display a clear title? Cheers
Hi Chris, what do you mean by 'notice the Fig 1, Fig 2, Fig ..... is not visible or clear... '? Cheers
Just a quick test of how a tutorial may look, will make more sense once the text is next to the images and also notice the Fig 1, Fig 2, Fig ..... is not visible or clear...