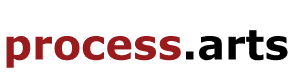How to create and image and text post
We've added a new content type, be really good to get your feedback on this new tool, its not perfect but 100% better then the previous version. Those who created content using the old content image text type will see a slight change to their posts, if your happy with the layout its worth leaving or you may need to create a new post using the new content type? Forum here: http://process.arts.ac.uk/content/new-content-type-feedback
 |
|
|
|
 |
|
 |
|
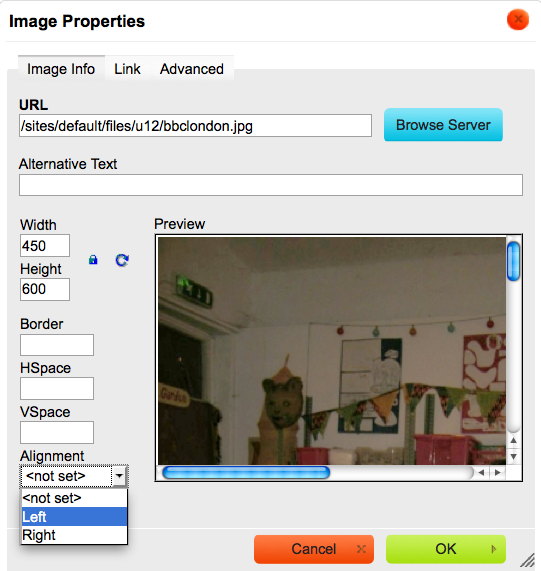 |
|
- Project groups are not required - only choose a group if this content is part of any of the groups listed, leave if not.
- choose and add your related discipline or disciplines and sub categories
- No college necessary.
- Add TAGS, separate each TAG with a comma, TAGS are important if you would like users to find your content, please add as many key words as possible. Eg: Feedback, alumni, etc SAVE
- When saved the post will show the 'View' mode you will see the text is ok. To change or edit
- Click the 'Edit' tab to return to editing the post. SAVE the post, the post will automatically show on the recent items page, review the post and continue to update and refresh content as and when.
- Add any 'File Attachments' if you require, user will be able to download PDF or docs versions of your tutorials. You must select 'list' if you would like the attachment to show on your post.
Add creative commons licence (see more - http://process.arts.ac.uk/content/creative-commons-license-abbreviation-keys)
Advanced image and text features
- Source: This tab allows you to edit the source code, html (its good to have a look at this if you new to code as you can begin to work out how html works or if you know what you are doing you can add some html code you have created)
- Cut: Use ctrl / cmd X instead

This Work, How to create and image and text post, by processarts, is free of known copyright restrictions.